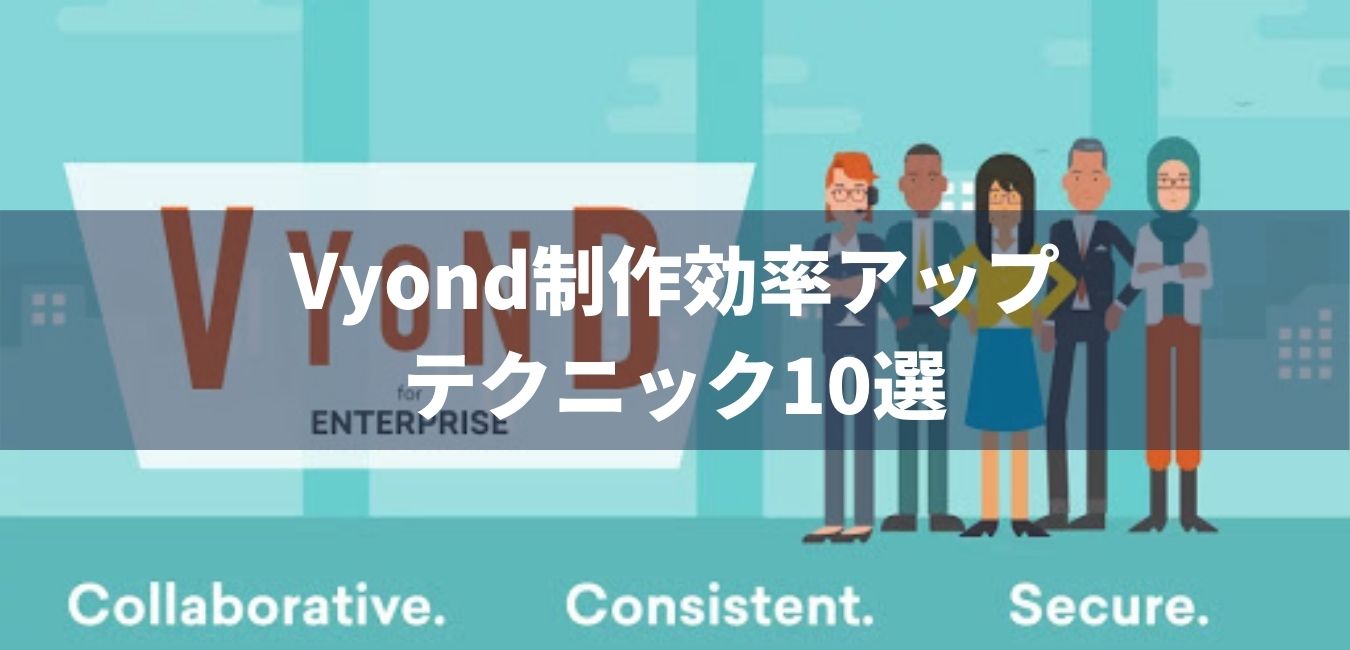アニメーション制作ツールとして人気のVyondですが
効率よく使いこなせていますか?
よりスピーディに制作するために覚えておきたいテクニックがあるんです!
基本的なPC操作からVyond特有の機能まで10個ほど
こちらの動画で紹介しています。
動画内容を検索できます
動画シーンの検索方法
- 気になるキーワードをPCやスマホの機能でテキスト検索
- キーワードを含む字幕までジャンプし、右「▶」を押下
- ピンポイントで選択したシーンを再生することができます
意外と知らないショートカットキー
説明動画はこちら
動画内容検索
オープニング
| こんにちは飯田です!いつもご視聴していただきありがとうござます | |
| 今回は効率よくVyondアニメーションを制作する10の方法 | |
| というテーマでお話をしていきます | |
| Vyondを使えば簡単にアニメーションが作れると思った | |
| 確かに簡単に作れるけど、1本作るのに思ったより時間がかかる | |
| と感じているクリエイターは後を絶ちません | |
| この動画を見てくださっている方の中にも | |
| おそらく同じようなことを思ってこの動画を開いてくれたと思います | |
| 結論これから説明するテクニックやノウハウを実践すれば | |
| 10時間となる製作時間を5時間にすることも夢ではありません | |
| 中にはこの動画を見終わった後に実践するだけで効果が出るものもあれば | |
| 繰り返し回数を重ねることで早くなる操作まであります | |
| ぜひね、これから紹介する方法を試して頂ければと思います | |
動画構成説明
| この動画ではVyond効率テクニックを10個紹介してから | |
| 最後になぜ早く製作できた方がいいのかを説明します | |
| 是非最後までご覧ください | |
| もしタメになったらTwitterなどで拡散して | |
| いろんな人に教えてあげてください。それではやっていきましょう | |
| こちらの画面を使っていきます | |
| 今回ですね、わかりやすいように今すぐできることと | |
| 時間やお金がかかることと、この2つに項目に分けました。 | |
| 今すぐできることが7つ、時間やお金がかかることが3つあります | |
| それではやっていきましょう | |
今すぐできる効率テクニック①
キーボードショートカットキー
| 今すぐできる効率テクニック1つ目 | |
| キーボードショートカットキーを使う、です | |
| これができないクリエイターは絶対に早くなりません | |
| とはいえキーボードショートカットキーといっても | |
| たくさん種類がありますので | |
| 今回覚えておいてもらいたいのが9つになります | |
コピー&ペースト
| 基本的なものとしてコピーです。コマンドを押しながらCでコピー | |
| そしてコマンドを押しながらVで打って | |
| コピーしたものを貼り付けをできます。この2つです | |
| コピー&ペーストなんて言われたりしますが | |
| これはできた方が絶対にいいです | |
| 今キャラクターにしているんですが、文字なんかもね | |
| 頻繁にこうやって出すのも大変なので | |
| こうやってコピーできるようにした方が絶対にいいです | |
| これ2つですね、コピーと貼り付け | |
| コピーがコマンドを押しながらC | |
| 貼り付けがコマンドを押しながらVになります | |
オール選択
| で次に今使ってるこの画面ですね | |
| この画面のキャラクターを全部選択をする場合 | |
| このように選択できるんですが、これも全部コマンドとAと打って | |
| キーボードショートカットキーだけで選択できます | |
| 例えば文字だけの場合とかもコマンドとAで全部選択できるので | |
| これは必ずできた方がいいです | |
元に戻す
| で、次に今この打った文字また元に戻したいなって時の場合はですね | |
| コマンドとZを押してください。 | |
| これで一個前の操作に戻るとなっております | |
| 例えばこのキャラクターがいました、この表情にしました | |
| なんかちょっと違うな | |
| そしたらコマンドとZで一つ前の項目に戻ることができました | |
| 今は位置と表情を変えたので3回押しましたね。これは元に戻すです | |
1行だけ変更する
| では次にですねこのようにVyondを使っていると | |
| 文字を使うこともあると思います | |
| で文字を選択する際にこの1行だけ変更したいな | |
| 1行だけちょっと消したいな | |
| その時このように手動でやるのもいいのですが | |
| これも全部キーボードショートカットキーで解決します | |
| コマンドとシフト同時押ししながら | |
| キーボードの右下におそらくあるでしょう矢印、左だったら左。 | |
| 今左でしたね、もしくは右 | |
| こうすることによって1行だけ変更するが出来ます | |
| これもですね、いちいちこのように手動でやるよりも | |
| キーボードでできた方が絶対にいいです、簡単なので | |
| このようにっていうか戻します | |
| Addからa titleはいらないので消す場合はこのようにして | |
| 消したりとかもできたりするので1行まとめて選択 | |
| コマンドを押しながらシフト、コマンドシフト同時押ししながら矢印して | |
| このように部分だけをできます。 | |
| これがキーボードショートカットキーの基本操作となっております | |
| 次にこちらシーンのキーボードショートカットキーを4つほど紹介します | |
シーンを移動する方法
| まずシーンを移動する方法です。 | |
| 例えばこの2のシーンをこっちの4のシーンの後ろに持っていきたいな | |
| その時このようにして手動でもってくことができるんですが | |
| 今これ見てもらった通りちょっと遅いですよね、反応が | |
| なのでこの場合2を移動させたいのでコマンドを押しながら | |
| 矢印をぐいっぐいっと持っていってあげることによって | |
| こちら注目していただけると、このように動いています | |
| こうして素早い動きができるので、シーンを移動させたい時は | |
| キーボードショートカットキーのコマンドを押しながら | |
| 矢印で移動させましょう | |
シーンの追加
| では次にこのシーンの追加です | |
| こちらに全部ここに載っているんですが一応解説をします | |
| まず白紙のシーンを追加する方法ですが追加したいシーンの前で | |
| コマンド押しながらピリオドで白紙のシーンを出すことができます | |
Continue Last Scene
| 次にContinue Last Sceneですね | |
| Continue Last Sceneっていうのも | |
| よくわからない方はこちらの動画で解説をしているので | |
| 必ず確認してください。概要欄に動画があります | |
| Continue Last Sceneがコマンドを押しながらセミコロンになります | |
| で最後テンプレートを出す方法ですがコマンド押しながらシフト | |
| 同時押しです同時押ししながらピリオドで | |
| このようにしてテンプレートを出すことができます | |
| 例えばこのように検索を打つことによって | |
| またより効率的に出すことができます | |
| 以上がVyondアニメーション制作の効率化につながる | |
| キーボードショートカットキーでした。まだ他にもあるんですが | |
| いったんこの9つを覚えたことによって | |
| かなり作業スピードが速くなります | |
今すぐできる効率テクニック②
素材を端に置く
| 今すぐできる効率テクニック2つ目が端に素材を置く、です | |
| Vyondアニメーションを制作していると | |
| どうしても手が止まるシーンってあると思います | |
| ただ制作をする上で手が止まっていても何も生まれないので | |
| 個人的には避けたいと思っています。なので | |
| 一度頭の中で思い浮かぶものを出して、もしそれが合わなかったりしたら | |
| こっちの端っこに持っていったりとかできるので | |
| ってこれちょっとこのように広く見せてこのように | |
| シーンの映らない横にこのように置くようにしています | |
| 例えばホワイトボードアニメーションの書評などは | |
| 吹き出しやテキストなど重複する表現が多かったりするので | |
| いちいちここからテキストを出すとかじゃなくて | |
| 1回使った表現も横に残しておくようにしています | |
| いちいちここから検索をして出すというのも | |
| めんどくさいし時間がかかるので、 | |
| このように一度を使った表現でまた使うであろう表現は | |
| このようにコピーしていつでも出せるように | |
| この端っこに持って行くことを個人的にオススメしています | |
| これが2つ目の効率テクニックでした | |
今すぐできる効率テクニック③
日本語変換を使わない
| 3つ目のテクニックが日本語変換を使わない、です | |
| これどういうことかというと例えばVyondアニメーションで | |
| このように日本語を使ったとします | |
| このキャラクターに対してアクションをつける場合 | |
| 日本語だと出てこないと思うんですよ。痛いって打っても日本語なので | |
| このようにいちいち英語変換にして出すのも | |
| 間違ってはいないんですが、いちいちこれめんどくさいですよね | |
| ここで英語を使ってまた日本語打つ時に | |
| このように打ち直すっていう作業があるので大変だと思います | |
| なので日本語変換のままこちらシフトを押しながら | |
| このように打つことができます。今これ英語変換してませんが | |
| 一応変換ちゃ変換しているんですがパソコン自体はこれまだ | |
| 日本語変換のままです | |
| 最初シフトを押して一文字大文字を出した後はこれ全部英語になるので | |
| いちいち日本語変換する手間が省けるのですごく便利です | |
| ぜひお試しください。 | |
今すぐできる効率テクニック④
テンプレートを保存する
| 4つ目の効率テクニックがテンプレートを保存するです | |
| 皆さんテンプレートを保存できることって知っていましたでしょうか | |
| 例えばこのシーンをまた別の動画に使いたいって時なんかは | |
| 右クリックをしてSave as Template | |
| Scene saved to My Library | |
| といった感じで保存されました | |
| Choose TemplateからこちらMy Library | |
| そうすると今保存したシーンがここに追加されました | |
| この辺は歴代の保存したシーンたちですが | |
| このようにしてシーンを保存することができます | |
| 例えばVyondには公式が提供している | |
| このようなテンプレートがあります | |
| 公式が作ってくれたアニメーションをそのままテンプレートにして | |
| 自分のアニメーションに落とし込むことが出来ます | |
| これをすることによって | |
| 普通に考えていたらなしえなかった表現などもできたりするので | |
| Save as Templateをうまく使用して | |
| より人の心を動かすアニメーションを作って頂ければと思います | |
今すぐできる効率テクニック⑤
テンプレートから一部転用する
| 5つ目の効率テクニックがテンプレートから一部転用する、です | |
| 例えばこのようなアニメーションがあったとします | |
| Vyondを使ってる方は分かると思うんですが | |
| このシーンをゼロから素材を配置するって考えるとかなり手間がかかります | |
| しかしこれは全部テンプレートから転用しているので | |
| 実質制作に時間はまったくかかっていません | |
| 実際にこれ作ってみましょうか。まずこちらVSと検索を打つと | |
| このような素材たちが出てきます。 | |
| まずこれはいらないので盾は全部消してしまいます | |
| で次にテンプレートからworkと打っていきます | |
| チームで仕事をしている風景のでさぁここから持っていきます | |
| そしてまあこれもってきたテンプレートからコピーをしましょうか | |
| で貼り付け。そして一度全部こっちに持っていって | |
| て消します。そしてwork。人はこれでいいですかね | |
| このシーンからこの男性だけを全部コピーして持って行ってあげます | |
| そしてこのように上に持っていくことによって | |
| まぁこれでかすぎるのでこのように小さくしてあげて | |
| でこのようにしてあげることによって | |
| これがテンプレートから一部転用するといった意味で | |
| このようにもうすでにあるものから部分だけコピーして | |
| このように新しいシーンを作ることができます | |
| これをすることによっていちいちこういった観葉植物の配置とか | |
| こういったメモの配置とかもしないで済むのでかなり便利です | |
| なのでテンプレートは覚えておいて本当に損は無いです | |
| こういったことができたりするので。これが5つ目の効率テクニック | |
| テンプレートから一部素材を転用するでした | |
| これも同様にVyondの公式が提供しているテンプレートから | |
| コピーできるので、ぜひね | |
| まだこのテンプレートのサイトを見たことない方はご覧ください | |
今すぐできる効率テクニック⑥
スピードコントローラ
| 6つ目、今度はこれVyondの中ではなくて | |
| 今使っているこのchromeの中のプラグインになります | |
| これがスピードコントローラです | |
| こちらは完全無料のプラグインとなっております | |
| どういうものかというと実際に見てみましょう | |
| 今普通に再生されてますねじゃあこれGを押します | |
| 2倍 、 3倍。このようにキーボード1つで | |
| 動画の再生される速度を速めることができます | |
| これどういう時に使うかというと | |
| アニメーションがすべて完成したとき最終確認に入るときに | |
| 一応確認なんでゆっくり見る必要もあるんですが | |
| でもこういったもう既に何度見た部分とかそういうところは | |
| このように早くしてこういった確認作業を効率化することができます | |
| 別の動画でこのスピードコントローラーの使い方に関しては紹介しているので | |
| 是非こちらの動画もご覧ください | |
| 正直この動画で紹介した効率テクニックは全部無視しても大丈夫なんで | |
| これだけは入れた方がいいです | |
| まだ入れてない方は使ってみてください感動します | |
今すぐできる効率テクニック⑦
chromeのキャッシュ削除
| 今すぐできる効率テクニック最後が | |
| chromeのキャッシュを削除するということです | |
| おそらくVyondを使ってる皆さんが使っているこの画面っていうのは | |
| 全部google chromeの画面だと思っています | |
| google chromeには履歴とか今までダウンロードした素材などが | |
| 奥底にまだ保存されているということがあります | |
| そういったものをキャッシュすることによって | |
| Vyondの操作性がかなり速くなるなんていったこともありますので | |
| 是非ねキャッシュを削除してみてください | |
| この動画で解説をすると長くなってしまいますし | |
| 過去にキャッシュに関する動画を投稿していますので | |
| そちらの動画をご覧下さい | |
| 以上7つが今すぐできるVyondの効率テクニックでした | |
時間もしくはお金がかかる効率テクニック
| 最後、時間もしくはお金はかかるけど効果がある | |
| 効率化テクニックを紹介します。3つあります | |
時間もしくはお金がかかる効率テクニック①
テンプレートや素材の場所を覚える
| まず1つ目がテンプレートや素材がどこにあるかを覚える、です | |
| これは時間と経験がないとなかなか難しいと思うんですが | |
| Vyondをどんどん使っていくと今僕が使っているように | |
| このように自分が検索を打つようにしています | |
| というのもこうやって検索を打つことによって | |
| どこに何があるかというのはだいたい把握しているからです | |
| このようにgraphだったら | |
| こういったグラフだけに特化したやつだったりとか、ないしは | |
| このようにpartyだったら | |
| パーティーにちなんだアニメーションシーンがあったりとか | |
| こういった感じでいちいちこの項目から探すのってすごい手間だと思うので | |
| 最初これでもいいんですが次第にこの検索を使いこなして | |
| で尚かつどこに何があるのかどうやって検索をしたら何が出てくるのか | |
| なんていったものを把握できると | |
| またより一層アニメーション制作が速くなります | |
時間もしくはお金がかかる効率テクニック②
2画面を使う
| 時間もしくはお金はかかるけど効果があるテクニック9つ目 | |
| これは本当にお金になってしまうんですが2画面を使う、です | |
| 現在僕はこのようなデュアルディスプレイというものを使っています | |
| 要はモニターが2つある状態ですね。 | |
| 特にアニメーション制作においては台本があると思うんですが | |
| この台本を1画面だけで見るというのはなかなか大変だと思います | |
| このように画面を2分割にするなんてこともできなくはないんですが | |
| とはいえまぁこれ見て頂いたら分かる通りめちゃくちゃ狭いですよね | |
| なので今みたいのを避けるために僕は必ず2つ画面を用意しています | |
| この方が効率的だからです。 | |
| ちなみに現在私が使っているのはモバイルディスプレイ | |
| 画面も小さいのでどこでも持ち運び可能でかなり便利です | |
| ただUSBで繋いでMacの電源で稼働しているので | |
| Macの充電の消耗が激しいのが玉に瑕です | |
| ちなみにMacの人でしたらもしiPadを持っていましたら | |
| MacとiPadで画面共有できたりするのでおすすめです | |
| 概要欄に僕が今使っているモバイルディスプレイのリンクもあるので | |
| 是非チェックしてください | |
時間もしくはお金がかかる効率テクニック③
他のVyondを使った動画を見る
| 最後ですね時間とお金がかかるだけど効果があるテクニック | |
| 他のVyondを使ったYoutube動画を見るです。見ましょう | |
| とりあえず100以上のVyondアニメーションを使ったチャンネル | |
| があるのでそういった方たちの動画をどんどんどんどん見て | |
| 表現を真似していきましょう。その方が絶対にたタメになりますし | |
| 自分自身の表現の幅も増えるのでぜひこれは試してください | |
| ただ注意しないといけないのは | |
| 表現を真似してパクって勉強するのはいいんですが | |
| あたかもそれが自分のものかのようにといった | |
| 作った人に対してリスペクトがないような行動だけはやめましょう | |
| またVyondを使ったYoutubeチャンネルについて | |
| あまり詳しく知らないって方は後日ブログでも記事にするので | |
| 是非ね僕のブログもチェックしてみてください | |
| 以上が効率よくVyondアニメーション制作をする10の方法でした | |
| いかがでしたでしょうか。 | |
| ここまでは制作スピードが上がる方法を紹介してきました | |
速く作るメリット解説
| 最後になぜ速く作れるようになった方がいいのか | |
| メリットを3つほど私の考えをもとにみなさんに共有していきます | |
| これを知り実践することによってあなたとお客様とも満足度だったりとか | |
| まあ色々と良い循環が生まれると思うので是非参考にしてください | |
| なぜ速くしないといけないか理由が3つあります | |
| まず1つが早く納品をすればクライアントの満足度の向上に繋がるから | |
| 2つ目が冷静に落ち着いて確認して納品ができるから | |
| 最後3つ目が他のことに時間が使えるからです | |
メリット①クライアント満足度向上
| それぞれ順番に説明していきます。まず1つ目は | |
| 早く納品すればクライアント満足度が向上へとつながるからですが | |
| 予定よりも早く作品が納品されると発注者はすごいうれしいものです | |
| 例えば3日に納品しますと聞いていたのに2日の昼に納品してくれると | |
| 僕だったらめちゃくちゃテンションが上がります | |
| また制作スピードは1つのアピールポイントになるので | |
| 継続した依頼だったりとかあと一度お仕事したクライアントさんから | |
| 他のクライアントさんにつなげてくれるなんてこともあります | |
| これが速く制作できるようになることの1つ目のメリットです | |
| ただこれは結構諸刃でもあって早く出来上がったからといって | |
| 確認不足によるミスが多かったり修正点が増えてしまって | |
| 添削とかで時間がかかってしまうとクリエイターとしての信頼を落とします | |
| 実際僕もディレクターとしてやってきた上でミスが増えるなら落ち着いて | |
| 納期に合わせて納品してくれと指摘することもちょいちょいあります | |
| なのでクライアントさんとある程度信頼関係を築いてから | |
| 納期より前倒しして作品を納品するとかした方が | |
| 個人的にはまだ慣れていない方にはおすすめではあります | |
| とはいえそれが初の案件で納期より早めにやってパーフェクトとかだったら | |
| おそらくそれこそ継続的な依頼に繋がったりだとかは考えられますが | |
| そこは自分の力量次第でやってみてください | |
メリット②冷静に落ち着いて確認ができる
| 2つ目の理由が冷静に落ち着いて確認ができる、です | |
| 納期より余裕を持って終わらせることによって | |
| 確認に時間を費やすことができます | |
| フランスのことわざに夜は助言を運ぶというものがあります | |
| この言葉にはいくつか意味があるんですがその意味の1つに | |
| 一晩寝てスッキリした後の方が良いアイディアが生まれるよ | |
| というのがあります。実は私も完成したアニメーションを | |
| 一晩寝かすことがほとんどです | |
| 仮に納期ギリギリで一晩も時間がないときは一度外へ散歩に行くか | |
| 仮眠をとるなどして頭をスッキリさせた状態で一度確認をします | |
| ただこれはあんまり良くないのでなるべく時間管理をしっかりと決めた上で | |
| 制作をして確認をして納品をしましょう | |
メリット③他のことに時間が使える
| 最後に3つ目の理由が他のことに時間が使えるからです | |
| 結構私欲的な理由ではあるんですがお金を稼ぐ上では大事な考えです | |
| 納期より早く終わらせることで他の業務や情報発信 | |
| 営業活動へと時間を充てることができます | |
| はたまた会社員をされながら副業で制作している方でしたら | |
| 睡眠へと時間を充てることができます。時間は有限なので | |
| 効率的にアニメーションを作る方法は必ず知っておいて損はないです | |
| 以上が速く製作できようになるメリットでした | |
| 効率よくアニメーションを作ることで損することはまずありません | |
| 最初は慣れない操作に手際が悪くなってしまって大変ではあるんですが | |
| 慣れれば今まで以上に早く制作し納品できるようになって | |
| クライアントさんの満足度が上がったり家族との時間が増えたりと | |
| 良いことだらけなので是非今この動画を参考に実践してみてください | |
エンディング
| といった感じで今回の動画は以上となります | |
| 感想などを添えてTwitterでシェアしていただけると | |
| 非常に励みになりますので是非拡散の方お願いいたします | |
| それではまた次回の動画でお会いしましょうご視聴ありがとうございました | |
| 最後までご覧頂きありがとうございます | |
| 私はVyondアニメーションを使ったサービス紹介 | |
| 販売へつなげる広告動画 | |
| Youtube向けのアニメーション動画を作成できます | |
| 作成のご依頼はこの動画の概要欄にあるお問い合わせからご連絡ください | |
| また私はオフィシャルLINEではVyondを使う上で役に立つ情報を | |
| 無料で発信していますので情報を見逃さないように | |
| 下の概要欄にあるLINE@を登録してください | |
| それではまた次回の動画でお会いしましょう | |
動画要約
- いますぐできる効率アップテクニックを7つ、時間やお金はかかるが活用すると便利なテクニックを3つ紹介。
- キーボードショートカットキーは活用必須。
- 制作スピードを上げることのメリット3点を解説。
Vyondアニメを作りたい人・学びたい人はこちら
Vyondアニメ動画制作に関するご依頼やスクール受講、自社内製化についてはこちらより承ります。お客様のご希望の内容に合わせて、最適なプランとお見積もりをご提案いたしますので、お気軽にご相談ください。

アニメ動画クリエイター/WEBマーケッター/実業家/ITコンサルタント/研究者
YouTube動画やSNS広告動画に活用するアニメ動画制作をメインに、その他お仕事に応じて顔を変えて幅広く活動中。