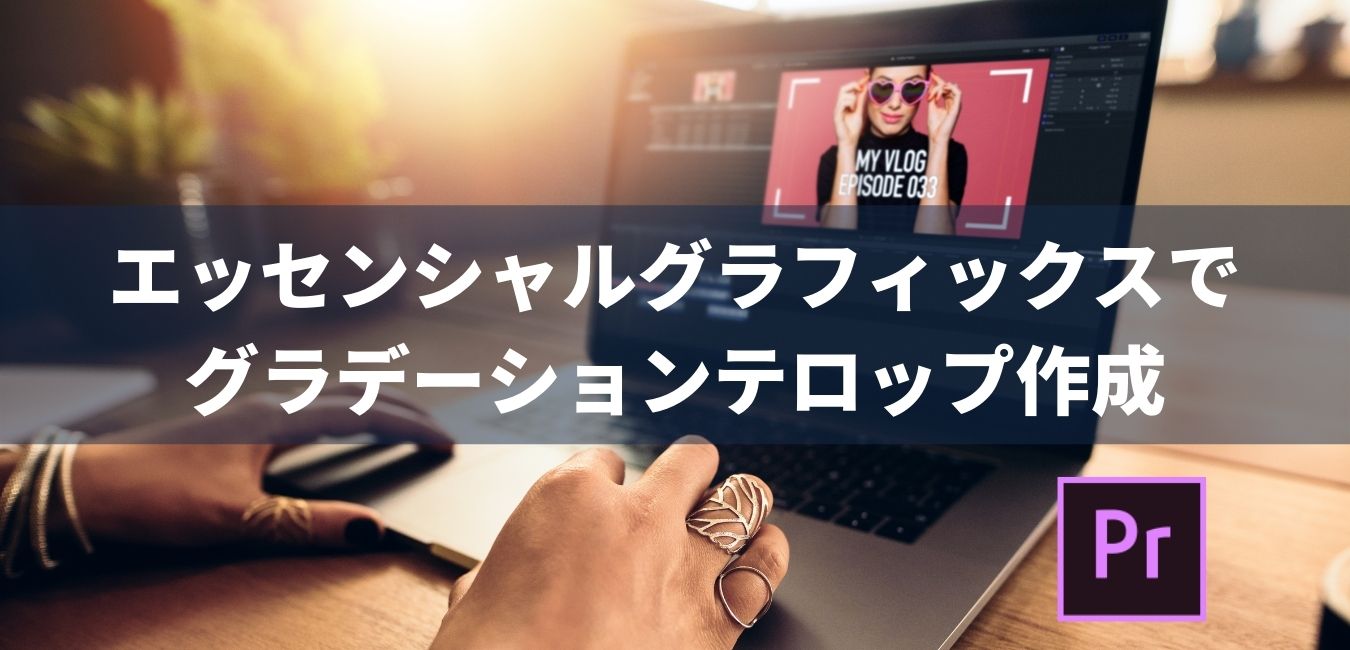動画編集者の1番人気のソフト、PremierePro。これまでプレミアのテロップはエッセンシャルグラフィックスとレガシータイトルの2つがありましたが、レガシータイトルの方は廃止が決定しているそうです。
今回はエッセンシャルグラフィックスでグラデーションカラーのテロップを入れるやり方の解説動画をご紹介します。
動画内容を検索できます
動画シーンの検索方法
- 気になるキーワードをPCやスマホの機能でテキスト検索
- キーワードを含む字幕までジャンプし、右「▶」を押下
- ピンポイントで選択したシーンを再生することができます
多様なグラデーションが可能
動画内容検索
はじめに
| こんにちは。動画編集者のもりすくです | |
| 今日はエッセンシャルグラフィックスを使って | |
| グラデーションのテロップの作り方を解説したいと思います | |
| えー現バージョンのですねPremiereProの15.2とか辺りから | |
| えーエッセンシャルグラフィックスでもですね | |
| グラデーションを使うことができるようになりました | |
| まあただ塗りだけなのでそこはご了承ください | |
| さらにレガシータイトルを使っている人結構いると思うんですが | |
| えーのちのちですねこれ廃止になるそうです | |
| 公式がえー言ってたので多分間違いないと思います | |
| ただ単になくなるのではなくてエッセンシャルグラフィックスに | |
| 移行するらしいです。えーなのでどこまでの機能が現段階では | |
| 移行するっていうのはまだわからないんですが | |
| おいおいちゃんとねすべての機能が移行できるのかなと思っています | |
| まあさらにですね完全になくなるってものでもないと僕は思っています | |
| まあ古いバージョンののプレミアを使っていけばですね | |
| えーレガシータイトルそのまま使えると思います | |
| えーPremiereProのCS6あたりにあったえーと | |
| アンコールっていうDVDの書き出しソフトがあったんですけども | |
| そちらはもうサポート終了しているんですが | |
| えーCS6持ってる方まだ多分使えるかなと思います | |
| まあそんな感じでですねレガシータイトルも | |
| 今後一応使えるのかなとは思います | |
| まあただですね公式がえー正式に移行するっていうことなので | |
| この際エッセンシャルグラフィックスを覚えて | |
| テロップの制作の幅を広げてください | |
| まあ何パターンか今作ったんですけども現段階でもこんな感じでですね | |
| ゴールドとかシルバーとかこういう光沢感が出るようなものも作れたり | |
| まあこういうねえーと青だったり赤だったりのグラデーションの | |
| テロップも作ることができます | |
| 標準の機能だけだったらここまでがちょっと限界かなと思っているんですが | |
| PremiereProのエフェクトを使うことで若干立体感を持って | |
| こんな感じでね見せることもできますので | |
| その辺も解説していきたいなと思っております | |
| それではさっそくいきましょう。それではどうぞ |
機能解説
| はいそれではプPremiereProの2021 | |
| バージョン15.2を起動しています | |
| まずエッセンシャルグラフィックスを開いていきましょう | |
| ウィンドウのエッセンシャルグラフィックス。はい | |
| こんな感じで開いていきました | |
| その中の編集でここ。新規レイヤー。で横書きテキスト | |
| でこんな感じで文字打てますよね。でここの右下の塗りをクリックします | |
| そうするとベタ塗りの中に | |
| 線形グラデーション円形グラデーションがあります | |
| 線形グラデーションを選択してこんな感じでですね | |
| ここをクリックして例えば赤。で右をクリックして黒とか。はい | |
| こうすることで赤から黒のグラデーションをかけることができます | |
| で今アングル角度が90度なのでまあ上から下に向かって | |
| 赤から黒になっているんですがここ180とかにすると。はい | |
| 一文字ずつなんですが右から左に赤黒がグラデーションしてますよね | |
| まぁこんな感じでねグラデーションをつけることができます | |
| ちょっと黒見にくいんで境界線の白入をね入れておきます | |
| 境界線の白を10とかにしようかな | |
| ちょっと文字見にくいので大きくします | |
| じゃあブラッシュ。これねなくなっちゃうんですけどねこのフォント | |
| Adobeフォントから無くなっちゃうんですが。はいこれ使っていきます | |
| じゃあちょっと戻るんですがこの場所っていうのは何なのかといいますと | |
| これを動かすと今選択してる赤の場所こんな感じで指定できます | |
| で黒選択してこんな感じで場所を指定できます | |
| どういうときにこれ使うのかっていうと例えば1個増やします | |
| で赤赤なので変わらないんですけどこれをちょうど半分の位置 | |
| えー50%の位置に持っていきます。はいで50%の位置に持ってきて | |
| で半分から真っ黒にしたいって場合。ここ。黒を追加します | |
| でこの黒の場所を51にします。はいそうすると綺麗に半分 | |
| 黒赤で分かれることができます | |
| これマウスでねこれ調整することもできるんですがこんな感じで | |
| マウスでぴったり51にしたいとかちょっとね手間なんですよね | |
| 難しいんですよね。なのでねこういう時細かい調整を自分でしたいときは | |
| 場所に打っていきます。まあもちろんね角度とかは好きにやってもらって | |
| いいかなと思います | |
| でこれが線形グラデーションで円形グラデーション | |
| こうするとですね見て分かる通りまあ真ん中を中心に外へ向かって | |
| グラデーションしていくっていうものになりますね | |
| ちょっとこれ使い所難しいですよね | |
| なので基本的に使うのはこの線形グラデーションが | |
| 多くなるかなーって思っています | |
| で現段階ではこの塗りのここでしか | |
| えーグラデーション使うことができません。はい | |
| 境界線とかもまだはいグラデーションつけることができないので | |
| まあおいおいね楽しみに追加を待っていこうかなっていう感じです |
実際の作り方
| はいここまでは新機能の紹介だったんですが | |
| ここからはじゃあ実際に作り方。どうやったらうまく | |
| 作れるのかっていうのを説明していきたいと思います | |
| まずこのアピアランスですね。ここのこれ。このマーク拡大しました | |
| フォントの使用上これギザギザになっているのがわかりますでしょうか | |
| ここをクリックしてこの線の結合今マイター結合をラウンド結合にすると | |
| ちょっとあのギザギザがなくなったの分かりますでしょうか | |
| でこことかを丸形とかにしちゃうとちょっとね丸くなるんですね | |
| ちょっとわかるかな。ちょっとわかりづらいよな | |
| まあとりあえずここ。ここらへんいじっちゃいましょう | |
| でこの境界線のねギザギザだったりをなくしたりあえて出したりとか | |
| で自分のね好みのものを作ってください | |
| その後実際のグラデーションですね | |
| じゃまずAdobeカラーを開いてそこでゴールドって検索します。はい | |
| そうするとまずこんな感じでねゴールドの色のパターンがね出てきます | |
| これで自分が気に入ったこれいいなぁと思ったら | |
| ライブラリに追加しましょう。でライブラリに追加されたら | |
| PremiereProのCCライブラリを開きます | |
| ちょっとエッセンシャルグラフィックスとこのライブラリを | |
| 見やすくね両方表示させます。こんな感じかな | |
| この塗りのねグラデーションを開いてもらって | |
| このねグラデーションをスポイトツール使って色をとってきます | |
| でコツとしては外側に濃い色中に薄い色で光沢感を出していきます | |
| そこで慣れが必要なんですがだいたい濃い色を外側でとって | |
| でこの内側でこの明るい色を取ってあげます。こんな感じですね | |
| ほいほいこんな感じでえーで今線形グラデーションのアングルが90か | |
| まあこんな感じでどんどん色をとってあげて | |
| あとはねこれ位置調整大事ですね | |
| で5個だけじゃなくてはいこんな感じでねちょっと増やしていって | |
| えー濃い色濃い色一瞬明るい色で光沢感出してまたちょっと徐々に | |
| 濃い色に戻していくみたいな感じですね。はいどうでしょう | |
| ちょっと今適当にねやったんですけどはい | |
| このAdobeカラーからとった色でゴールドっぽいの作りました | |
| まああと同じ要領でですねシルバーとかこんな感じで打ってもらって | |
| はい出てきますね。はいまあ同じ感じでですね | |
| とってもらえばいいかなと思います | |
| これめちゃくちゃ今一瞬でね簡単にゴールドを作ったんですが | |
| まぁこんな感じでやってあとはもう境界線 | |
| えっとじゃあこれ黒にしてさらにもう1個境界線を追加して | |
| 今度白にして10にするといった感じでちょっとねエンタメっぽいね | |
| テロップをこうやってパッと作ることができました | |
| 最後はシャドウを追加してちょっとね後ろボヤーとさせたいなぁって人は | |
| これを追加してはいこれねちょっと光沢感というか | |
| ちょっと光ってるねグローっぽい表現をこれで行います | |
| はいこれで一応完成ですね | |
| まあ自分でねカラーデザインとか出来る方好きに作ったらいいんですが | |
| ちょっと難しいっていう人はですねまぁ既存のものをパクるのは | |
| あんまり良くないのでこんな感じでAdobeカラーの | |
| トレンドだったりを見てこれいいなって思うのをね | |
| 色を取り入れて自分で組み合わせてもらうのがいいかなって思います | |
| まあ今みたいにね検索でブルーとかレッドとか検索して | |
| まあこんな感じでね色んな色のパターンとかも保存できますので | |
| これを反映させていくのが一番いいかなって思います |
立体感を出す方法
| はい最後おまけですね。エフェクトを追加してちょっとクオリティを | |
| 上げちゃいましょうっていう方法です | |
| まあ1個だけ紹介しておきます。かなり簡単です | |
| エフェクトのですねカラーエンボスを使います | |
| エフェクトでカラーエンボスって打つとこんな感じでね出てきます | |
| これをこのエッセンシャルグラフィックスに追加していきます | |
| はいここにドラッグ&ドロップするとちょっと何か立体感 | |
| 追加するだけで出てきましたよね | |
| これはエフェクトコントロールで見ていきます | |
| はい方向レリーフコントラスト元の画像とのブレンドが | |
| 出てくるんですがまあこれ方向はですねえーどこでもいいんですが | |
| 僕はですね135度が好みです。はい右下にねズレる感じなります | |
| でこのレリーフこれを動かすとですねわかりますか。ちょっとずれてる感じ | |
| 何て言えばいいんだろうな。えーやりすぎちゃうとねこんな感じで | |
| グリッチっぽい表現になるんですがまあこのレリーフとかはね | |
| 3あたりにしてもらうとどうでしょう。ちょっと立体感出ましたよね | |
| でエフェクトをオフにするとこれ。エフェクトをオンにすると | |
| はいこんな感じですね。今のところエッセンシャルグラフィックスのみで | |
| こういう立体感の表現はできないのでまあエフェクトをね駆使して | |
| こういう表現をしていくといいと思います | |
| で今135度3に調整してコントラストはまあ100のままなんですが | |
| まあこれはコントラスト上げてもまあこんな感じでね。分かります | |
| ちょっとバキバキ感が出るんですけどこれも好みに調整してもらって | |
| その後このカラーエンボス右クリックしてプリセットの保存で立体感 | |
| まあ立体感って付けて保存しておきます | |
| 一回カラーエンボス消してまぁ今後はですねこのプリセットとかの中に | |
| 立体感。これありますよね。これをね適用するだけで | |
| 簡単に立体感をつけることができますので | |
| こう保存しておくのはいいかなと思います | |
| まあこれがですね僕のお勧めのエッセンシャグラフィックスの使い方でした |
エンディング
| はいいかがだったでしょうか。まあこんな感じですね | |
| マスターファイル作ってテロップを量産してもらえればなと思っています | |
| ちなみにエフェクトはマスターファイルとして保存できないので | |
| そこはプリセットとして保存したりえーCCライブラリに | |
| 保存したりすることをおすすめします | |
| はいじゃあまた何かわからない事がありましたら | |
| コメント欄からお願いいたします | |
| チャンネル登録と評価の方もぜひ宜しくお願い致します | |
| それではご視聴ありがとうございました |
動画要約
- レガシータイトルの廃止について解説。
- 実際にグラデーションのテロップの作成方法を解説。
- おまけとして立体感の出し方を紹介。