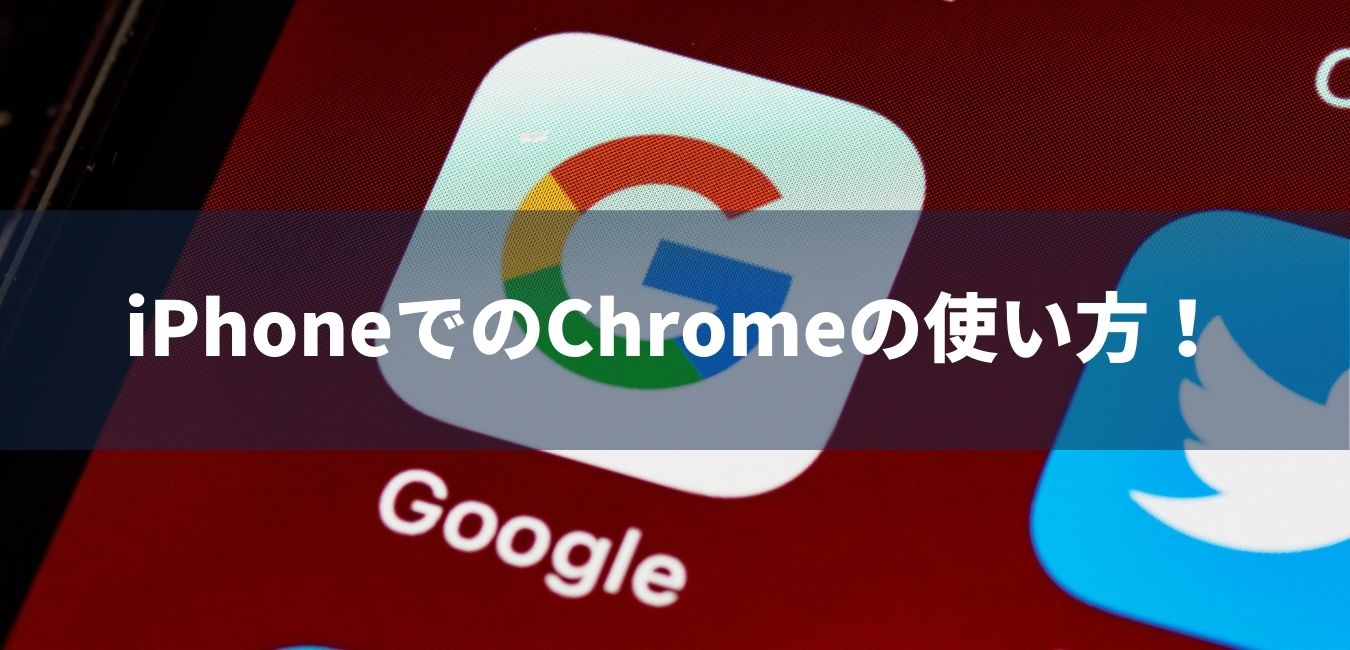Androidスマートフォンには標準搭載されているブラウザ、Chromeですが
PCで見ていたページを外出先ですぐ見られるなど、iPhoneをお使いの方にも
オススメなんです。
iPhoneでのChromeの使い方、活用法を説明した動画をご紹介します。
動画内容を検索できます
動画シーンの検索方法
- 気になるキーワードをPCやスマホの機能でテキスト検索
- キーワードを含む字幕までジャンプし、右「▶」を押下
- ピンポイントで選択したシーンを再生することができます
Chromeアプリのインストールから
説明動画はこちら
動画内容検索
オープニング
| 違うデバイスで見た情報も履歴として表示される | |
| っていうのが実はChromeのすごいところなんです | |
| iPhoneの方はSafariが標準なので | |
| Chromeを使おうよという紹介 | |
| こんにちは、戸田覚です | |
| 今回はですね、iPhoneのブラウザChromeの使い方をご紹介します | |
| Androidスマートフォンだと標準はChromeになっていますけど | |
| iPhoneはSafariが標準なので | |
| Chromeも使おうよというご紹介の動画を作ってみました | |
Chromeの紹介
| 何がいいかって言うと | |
| 例えばパソコンで見ていたWEBページを | |
| 出先でiPhoneですぐ見れるというようなメリットがあります | |
| Chromeをぜひ活用してください | |
| iPhone版Chromeですね | |
Chromeの使い方
| Google製のブラウザの使い方をご紹介します | |
| Chromeこちらですね | |
| この状態はインストールが済んだ状態になっていますが | |
| インストールは難しくありませんので割愛しますが | |
| ストアからインストールをしたらですね | |
アカウントログイン
| まずGoogleのアカウントでログインしてください | |
| すでにパソコンなどで使っているアカウントがあると思います | |
| こちらのアカウント、ログインした状態なので | |
| 僕の顔のアイコンが出ていますけれども | |
| この状態で今Chromeを開きました | |
| 基本的な使い方はもう迷うことないと思うんですけども | |
| 好きなWEBページを開きます | |
リロードの方法
| これで内容は見られるようになっています | |
| リロードなんですけど今開いているページを読み込みたい場合は | |
| 下にスライドします | |
| これで上の方にこのマークですね | |
| 再読み込み出てきましたけれども | |
| 下にスライドするとこのようにリロードされます | |
タブブラウザの使い方
| で、パソコンと同じようにタブブラウザとして利用できますので | |
| その使い方を説明します | |
| 下のプラスのボタンをタップすると | |
| 新しいタブが開きます | |
| これで別のタブを開いて情報を見ることができるんですね | |
| 例えば検索も普通に使えるんですけども | |
| はい、これで二つのページを開きました | |
| 実はすでにタブが7枚開いているんですけども | |
| このように色々なタブを開くことができます | |
タブ切り替え
| で、タブの切り替えなんですけれども | |
| 基本的には数が多くなってきたらここに7という数字がありますけども | |
| 開いているタブの数が表示されるので | |
| こちらを開いて好きなタブを選びます | |
| もしくは少ないときにはですね | |
| この下の部分をスライドしてもタブの移動ができます | |
| これは好みでとちらでも好きな方を使っていただければと | |
| 思うんですけども | |
| ただですね、ここら辺をスライドすると | |
| アプリの中のタブが動いてしまうので | |
| 下の部分ですね、下のメニューがあるところをスライドすると | |
| タブの切り替えが快適にできるはずです | |
タブの閉じ方
| 使ってるうちにどんどんタブが開いて枚数が多くなって | |
| 使いづらくなることがあると思うので | |
| その場合は下のこの7の数字を開いて | |
| タブの左下、全て閉じるをタップすると全部閉じることができます | |
| そして新しいタブを開いて、このようにまた1枚になっていますね | |
| ここのタブが1になっていますね | |
リンクを別タブで開きたい場合
| このようにまた快適に使うことが出来ます | |
| 例えばですねヤフーニュースを見ていて | |
| 中のニュースを別のタブで開きたい場合には | |
| これを長押しします | |
| すると新しいタブで開くっていうのがありますから | |
| これをタップします | |
| するとこのページのまま新しいタブでこのニュースが開くんですね | |
| なので最初に一覧を見て読みたいニュースをこう押して | |
| 新しいタブでどんどん開いておいて | |
| あとでこのタブをタップすると読みたいニュースが全部開いていると | |
| なので下をスライドしてどんどんニュースを読んでいけると | |
| こんな使い方が便利だと思います | |
| 続いてこちらも難しくないのですが | |
ブックマークの使い方
| ブックマークの使い方を紹介しましょう | |
| これアバンギャルドという僕の経営している会社なんですけれども | |
| このページをブックマークしたいと思います | |
| このURLの右にある四角形から矢印が出てるボタンをタップします | |
| するとこのようにいくつか表示される中で | |
| ブックマークというのがありますからこれをタップしてください | |
| これでブックマーク出来ました | |
| じゃあブックマーク開くにはどうしたらいいの? | |
| ここのですね、この下のプラスをタップしてブックマークをタップします | |
| するとここにブックマークが色々出てます | |
| この中に先ほどのこの下ですね | |
| こちらから開くことが出来ます | |
| まあ簡単ですね | |
| これがブックマークの使い方です | |
履歴から再表示
| 続いて履歴について説明したいと思います | |
| とりあえず開いているタブを全部閉じてしまいました | |
| もうタブはありませんという状態ですね | |
| よくこうやって閉じてしまうことがあると思うんですが | |
| 閉じたのにまたページ見たいなっていうときはどうすればいいのか | |
| という話なんですけれど | |
| その場合はですね、右下をタップして | |
| こちらにですね、履歴というのがあります | |
| これをタップします | |
| すると最近見たページが開いてますから | |
| 閉じちゃったページでもここに情報が出てますから | |
| タップすると開くことが出来ると | |
| これを覚えておいていただけると | |
| タブが多すぎてどんどん閉じていく方には | |
| この機能はなかなかに便利だと思います | |
履歴について
| 今紹介した履歴なんですけれども | |
| 実はこれですね | |
| 違うデバイスで見た情報も履歴として表示されるっていうのが | |
| 実はChromeのすごいところなんです | |
| 今こちらiPhoneで開いているんですけど | |
| こちらAndroidスマートフォンですね | |
| あとパソコンでもChromeを同じように使って | |
| 同じアカウントでログインをしているという必要があります | |
| どちらも同じアカウントでログインはしているという状態 | |
| 例えばこちらでですね | |
| このページを見たとします | |
| Androidスマートフォンですね | |
| するとiPhoneの履歴のところに | |
| こちらで見た情報が表示されるわけです | |
| まあちょっとタイムラグがあるんですけれども | |
| 例えばこのページを見たとしましょう | |
| 今東北新幹線のニュースを見ました | |
| こちらで開きましょう | |
| ちょっと時間がかかります | |
| はいここに出てますね | |
| つまりパソコンとかAndroidスマートフォンで見た | |
| WEBページをiPhoneで見るとか | |
| iPhoneで見たWEBページをパソコンで見たりiPadで見たり | |
| Androidスマートフォンで見たりと | |
| デバイスを問わずに同じアカウントでログインしていれば | |
| 見られるというのが便利な機能です | |
| さて履歴に便利なんですけれども | |
| 例えばですねこちらにですね | |
| 色々なデバイスでたくさん見ているとですね | |
| こういう風にたくさん溜まっちゃってくるんですね | |
| 探すの大変になります | |
履歴を使わずに違うデバイスで見る方法
| そんな時におすすめの機能なんですけど | |
| 今こちらでですね | |
| MacBookProを見ています、履歴にMacBookPro出てますね | |
| で、例えば他のページを見たとしましょう | |
| このページをですね、Androidスマートフォンで見てますけども | |
| iPhoneで見たいとか | |
| 別にこれiPhoneからiPadでもいいんですけど | |
| 違うデバイスで見たいというときにですね | |
| こちらのメニューからですね、共有をタップします | |
| そしてここでですね、お使いのデバイスに送信というメニューがあるので | |
| ここをタップします、そしてiPhoneを選びます | |
| これで送信されました | |
| これを開くをタップします | |
| するとこのように同じページを開くことが出来るんですね | |
| 履歴を使わなくてもこうやって開くことが出来ます | |
| もちろんiPhoneからでもこちらをタップして | |
| お使いのデバイスに送信 | |
| こちらですね、これで色々なデバイスを選ぶことが出来ます | |
| デスクトップパソコンとかも選ぶことが出来ます | |
| 同じアカウントでログインしていれば | |
| このように出先でiPhoneで見ているものを | |
| 帰ってきてパソコンで見たいと思ったら | |
| このようにリンクを送ってしまえばいいわけです | |
WEBページの音声での探し方
| さてWEBページの探し方ですね | |
| 検索について紹介しましょう | |
| 基本的な検索は先ほど紹介しましたけれども | |
| こちらをタップします | |
| するとこのように検索のウィンドウが開きます | |
| ここでですね、この音声のマークをタップします | |
| 戸田覚 | |
| はい、このように僕の名前で検索してyoutube出てきましたけれども | |
| このように検索することが出来ます | |
| 文字入力が面倒くさいときには | |
| このようにURLの部分をタップしてマイクのボタンを押すと | |
| 音声での検索ができます | |
| まあ出先とかでは僕はこの機能をよく使ってます | |
QRコードでWEBページを開く方法
| もう一つですね、同じような手順でURLをタップして | |
| こちらですね、この田んぼの田みたいなマークありますけれども | |
| こちらをタップすると | |
| Chromeの中からQRコードを読んでWEBページを開くことが出来ます | |
| この画面が開きますから設定をタップしてあげると | |
| カメラオンにしてあげます | |
| はい、これで大丈夫です | |
| で、Chromeを開いてタップすると | |
| また田んぼの田のマークをタップすると | |
| これでQRコードをカメラで読めるわけです | |
| まあ今回読みませんけどこの操作は皆さんやっているのと同じです | |
| リンクの貼ってあるQRコードをここで読めばいいわけです | |
| まあQRコードは色々なアプリでも読めたり | |
| カメラでも読めたりしますけど | |
| Chromeを使っている時にはここから開いちゃうのが早いと思います | |
エンディング
| はい、iPhoneのChromeの使い方をご紹介しました | |
| もちろんですね、まあ言うまでもなく | |
| 無料で使えるのでぜひぜひお試ししていただきたいと思うんですけど | |
| そうなってくるとですね、パソコンのブラウザも | |
| EdgeにするのかChromeにするのかとかですね | |
| 色々考えないといけないんですが | |
| とりあえず色々使ってみて皆さんに合っているものを | |
| 選んでいただければと思います | |
| 僕は実はパソコンで複数のブラウザを併用して使っています | |
| その方がトラブったときに全部をシャットダウンしなくて | |
| 全部を閉じなくていいのでいいかなと思って使っています | |
| ちょっと真似していただけると便利かもしれません | |
動画要約
- Chromeの基本的な使い方を紹介。
- 同じアカウントでログインすれば他ブラウザで閲覧した履歴も表示される!
- 音声検索、QRコード読み取りも可能。
動画制作に関するご相談・お見積もりはこちら
動画制作に関するご依頼は、こちらより承ります。お客様のご希望の内容に合わせて、最適なプランとお見積もりをご提案いたしますので、お気軽にご相談ください。

アニメ動画クリエイター/WEBマーケッター/実業家/ITコンサルタント/研究者
YouTube動画やSNS広告動画に活用するアニメ動画制作をメインに、その他お仕事に応じて顔を変えて幅広く活動中。